こんにちは、slashです。
Clip Studio Paint(クリスタ)を使い始めて
数ヶ月経ちますが、
まだまだわからない機能は沢山!
本当に機能が豊富なペイントソフトですね!
さて、今回は
ベクターレイヤーについてです。
私もつい先日までは
「なにそれうまいの?」
みたいな感じでしたが、
使ってみると結構便利!
特に線画を描くのにはかなり有用な
レイヤーかと思います。
・ベクターレイヤーなら線を引いた後で、
変形、線幅修正など編集が自在にできる!
・ただし「塗り」には向かないという弱点もある
ベクターレイヤーを作ってみる
レイヤーの作り方は簡単で、
レイヤーのメニューにある
「ベクターレイヤー」作成用の
アイコンをクリックするだけです。
(下の画像参照)
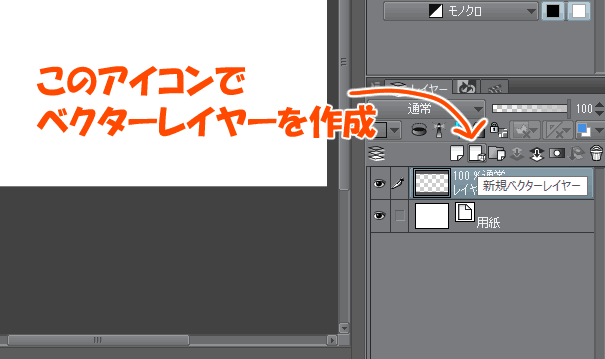
普通のレイヤーと何が違う?
普段、クリスタで絵を描く時は
ラスターレイヤーで描く事が
多いかと思われますが、
ラスターレイヤーにはない長所が
たくさんあります。
ベクターレイヤーに引いた線は
変形、線幅修正などの編集を加える事ができます。
もちろんラスターレイヤーでも
拡大縮小、回転、ゆがみ変形機能などはできますが、
線の修正に関してはベクターの方が
色々と細かい事ができます。
ベクターレイヤーの様々な機能
機能の説明をするために
ちょっと線を描いてみようと思います。
とりあえずテキトウに
絵の下書きを用意します。
そして、下書きの上位にベクターレイヤーを作成して
黒い線を引きました。
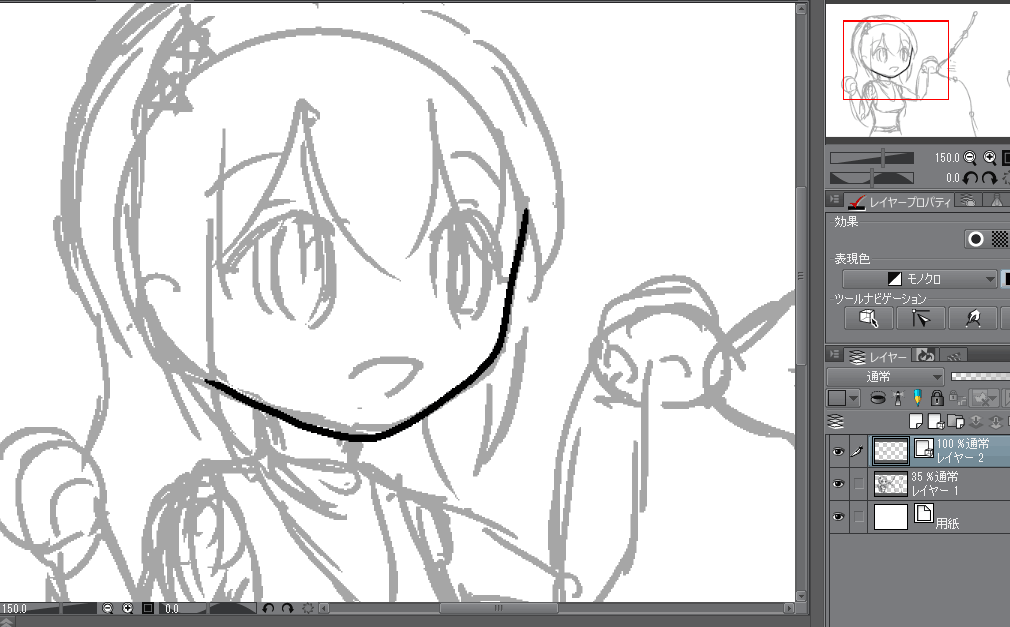
線は引いてみたものの
自分が引きたい形とは
ちょっと違うので修正したいです。
もし、ラスターレイヤーだったら
取り消し(Ctrl + z)等で線を消して
再度引き直す事になりますが、
ベクターレイヤーに描いた線なら
消さずに変形して修正する事ができます。
線の形状を修正する
線の形を修正する方法です。
手順1
左側のメニューから
「操作」→「オブジェクト」と選択する。
(図3参照)
手順2
変形したい線をクリックする。
(図3参照)
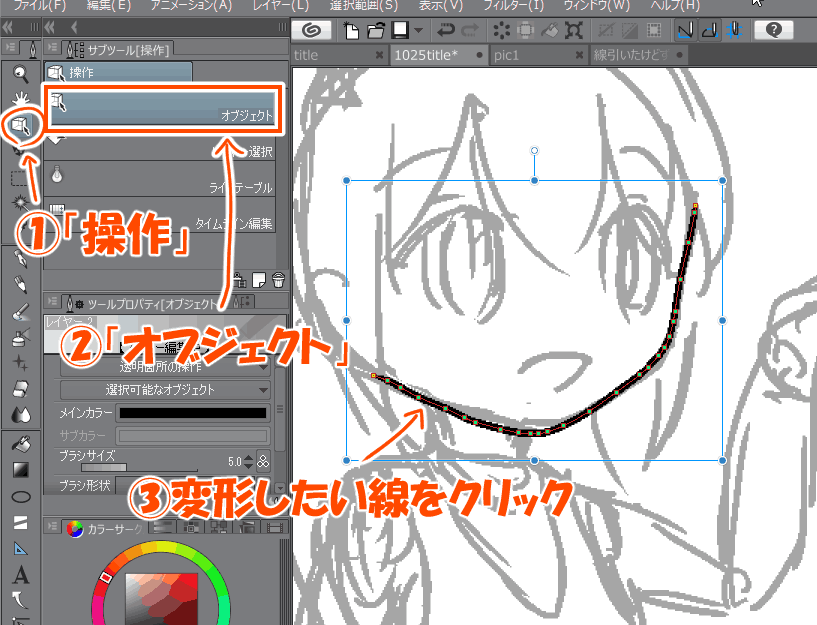
手順3
任意の制御点をマウスやペンタブで
ドラッグして動かす。
すると、線も引っ張られて曲がるので、
形を修正する事ができる。
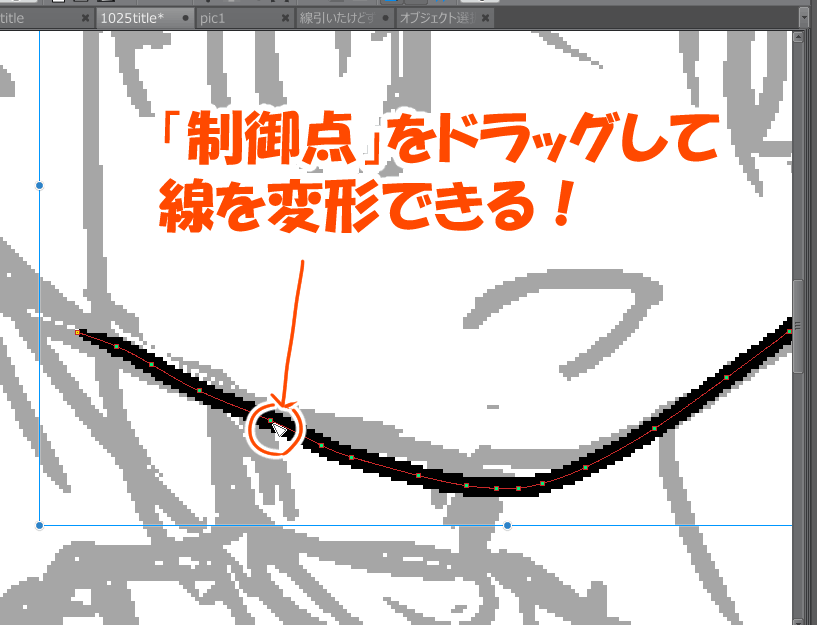
この方法を使えば
線がちょっとずれた時などは
容易に修正する事ができます。
ただ、ずれがあまりにも大きい場合は
取り消し(Ctrl + z)等で線を消して
引き直した方が早いかもしれません。
線の幅を修正する
線を曲げるだけではなく、
太くしたり細くしたり
する事もできます。
線幅修正のやり方を説明します。
手順1
左側のメニューから
「線修正」→「線修正」タブ
→「線幅修正」を選ぶ。
(図5参照)
手順2
線を太くしたい場合は「指定幅で太らせる」
細くしたい場合は「指定幅で細らせる」に
チェックを入れる。
(図5参照)
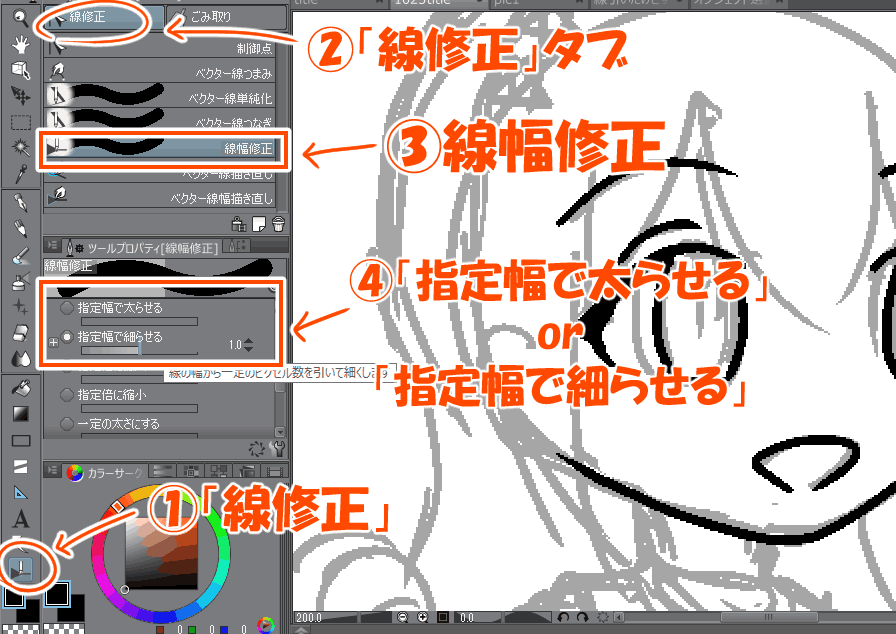
手順3
線幅の修正をしたい箇所をなぞる。

すると、なぞった箇所の
線幅が変わります!
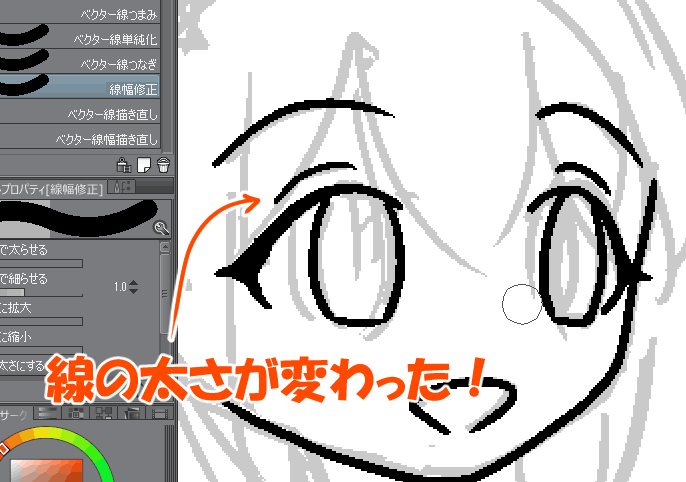
今回はキャラのまぶたの線を
ちょっと細くしてみました。
太さの修正までできるとは
中々便利ですね!
余分な線を簡単に消す
線の形状や太さの修正も
中々便利なのですが、
まだ他にも凄い!
と思った機能があるので
こちらも紹介します。
例えば、キャラの髪の毛などを描く時
毛先の部分で線が余分に出てしまう事って
ありませんか?

ラスターレイヤーだったら
いらない部分を消しゴムで
消して修正していくかと思いますが、
ベクターレイヤーなら
消しゴムツールにある「ベクター用」を使えば、
いらない箇所だけカンタンかつキレイに
消してくれます!
使い方は
手順1
左側のメニューにある「消しゴム」から
「ベクター用」を選択する。
(図9参照)
手順2
消去の仕方は「交点まで」を選択。
(図9参照)
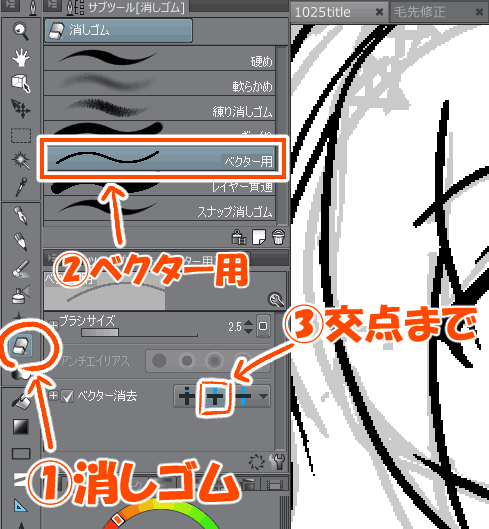
手順4
毛先など、余分な線を消しゴムでなでる。
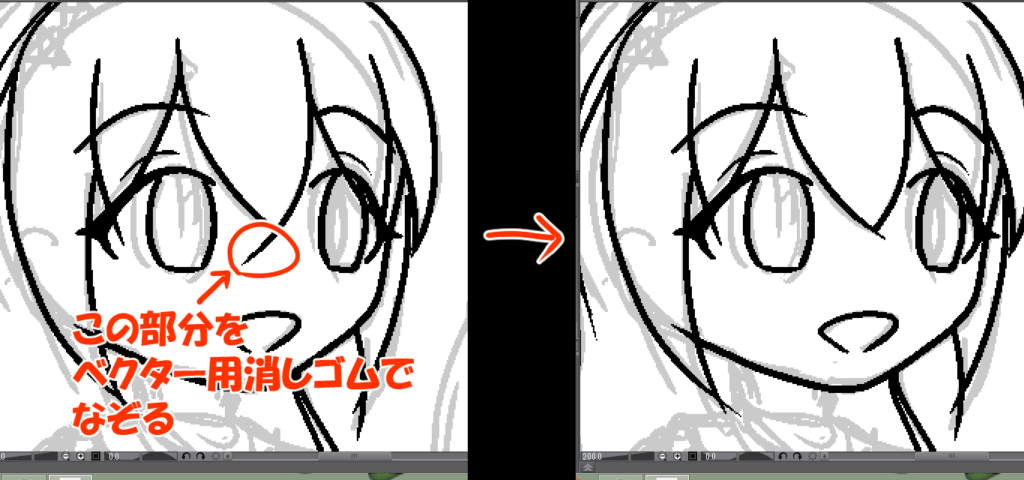
消し方で「交点まで」を選んでいるので、
他の線と交わる箇所までの部分が
一瞬で消えてくれます。
見事に余分なところだけが
消えてくれるので
これが結構快感です(笑)
ベクター用消しゴムを使って
その他の余分な線をドンドン
消していきます。
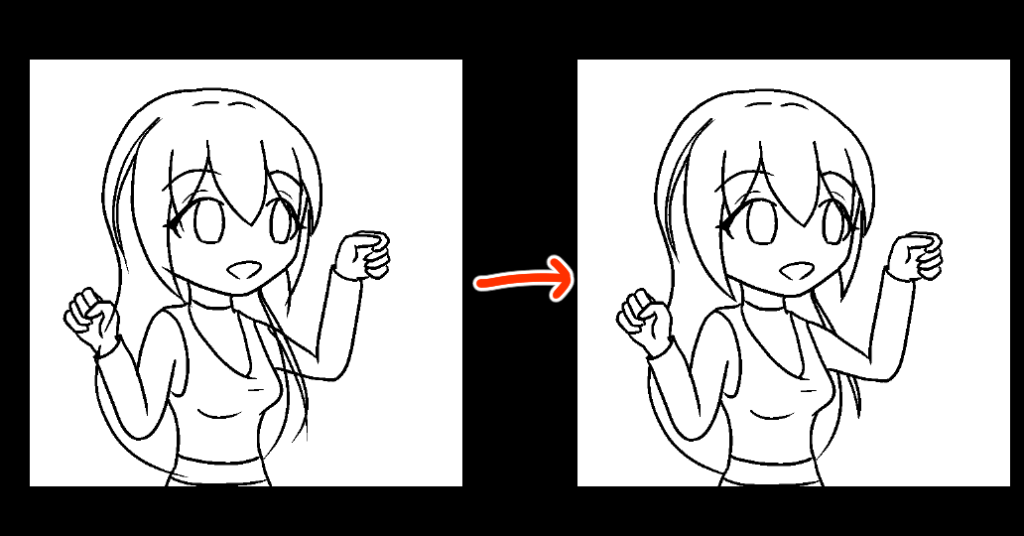
ラスターレイヤーでやるよりも
早いですし、消し残しも少ないので
修正作業がかなり楽でした。
使い慣れるとかなり役立ってくれそうですね。
ベクターレイヤーの弱点
ここまで
良いところばかり紹介しました。
しかし、
長所もあれば短所もあるものです。
短所とは「塗り」がやりづらい事です。
ベクターレイヤーに対しては
バケツツール(塗りつぶし)が使えませんし、
色調補正もできません。

なるほど、
「塗り」には不向きなんだ
とは言っても
色塗り用に新しく
ラスターレイヤーを作成して
そこに色を塗れば問題ないかと思います。
色調補正についても
新しく色調補正レイヤーを作成するなどの
方法を取ればベクターで描いた線に
補正をかける事もできます。
ベクターレイヤーは
「線」の扱いに特化したものだと
考えれば良いかと思います。
まとめ
ベクターレイヤーを使えば
線を引いた後で
形状、太さなどの修正ができ、
専用の消しゴムを使う事で
余分な線を消すのも容易です。
「線」の扱いには非常に優れていますが、
その一方で「塗り」がやり辛いという
欠点もあります。
クリスタは奥が深いですね(汗
まだまだ知らない事は沢山眠っていそうですね。





コメント