こんにちは、slashです。
今回はCLIP STUDIO PAINT(クリスタ)の
便利なショートカットキーについてです。
クリスタはペンタブとマウスだけでも
操作はできるのですが、
キーボード操作も組み合わせると
作業効率を上げることができます。
そこで、今回は
クリスタで知っておくと便利そうな
ショートカットキーについて
有用度を3段階に分けて
いくつか紹介したいと思います。
有用度3
まずは最も有用だと思うものから
紹介していきたいと思います。
ctrl+z
「取り消し」のショートカットです。
直前に行った操作を取り消す
事ができます。
これはクリスタに限らず、
他の様々なソフトで使えるので
ある程度パソコン慣れしているなら
ご存知の方も多いかと思います。
ctrl+zを知らなかった!
という方は、これだけでも
是非覚えて帰ってくださいね。
クリスタの場合は
線の引き直しでよく使っています。
ペンタブで線を引いて
ずれてしまった場合は
線を消して描き直すことになりますが、
ここで線を消すのにはctrl+zが
一番早くて消し残しもないのです。
消しゴムツール等で消すと
消し残しも出やすいですし、
余計な箇所まで消してしまう事もあります。


ちなみに、線の修正については
ベクターレイヤーを使っているなら
別の方法で線の形状を修正する事もできます。
もちろん線以外の操作も
だいたい取り消せるので、
操作ミスの多い私としては
「ctrl +z」は大変重宝しております。
有用度2
shiftキー長押し+別の操作
クリスタではshiftキーを長押ししながら
他の操作をすると
ちょっと挙動が変わってきます。
どのように変わるかは
ツールにより異なるので
具体例をいくつか紹介します。
shiftキーの活用1:ブラシツールで直線を引く
Gペンなどのツールを選択時に
shiftキーを押しながらマウスカーソルを動かし、
キャンバス上をクリックすると、
キレイな直線を引く事ができます。
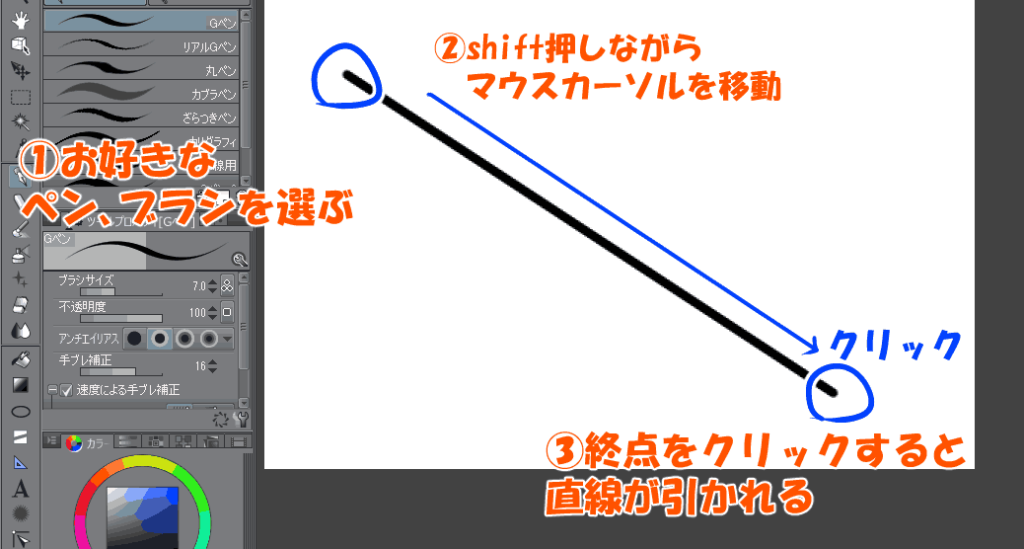
「図形」ツールの「直線」でも
同じ事はできるのですが、
わざわざツールを切り替えずに
直線が引けるのは便利です。
shiftキーの活用2:図形ツールでキレイな円を描く
例えば「楕円」ツールで
歪みのないキレイな円を描こうとしたとき、
そのままフリーハンドでやると
縦横の比率がずれてしまいやすいですが、
shiftキーを押しながら
斜めにドラッグしてやると
キレイな円が簡単に描けます。
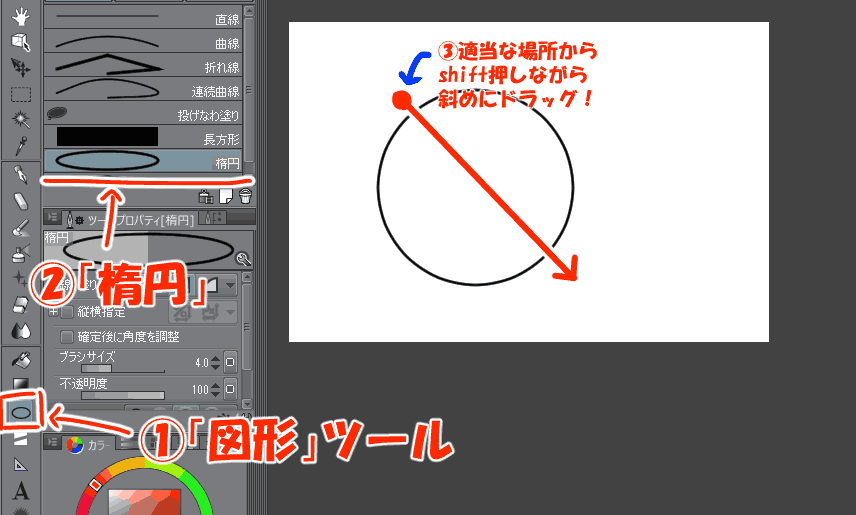
キレイな円形は、
キャラクターの顔などを描く時に
ベースにする事が多いので
わりと重宝しています。
ちなみに、
「長方形」ツールで正方形を描く場合も
同じ要領で描けます。
shiftキーの活用3:レイヤーを水平、垂直方向に移動
「レイヤー移動」でイラストを動かす際に、
shiftキーを押しながらドラッグすると
水平方向、垂直方向に移動させる事ができます。
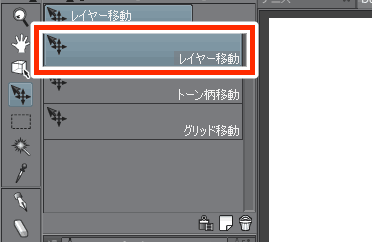

shiftキーの活用4:縦横比を保ったままテキストの拡縮
「テキスト」ツールで入力した文字を
拡縮する時に、
shiftキーを押しながらハンドルをドラッグすると、
縦横の比率を保ったまま大きさを変更できます。
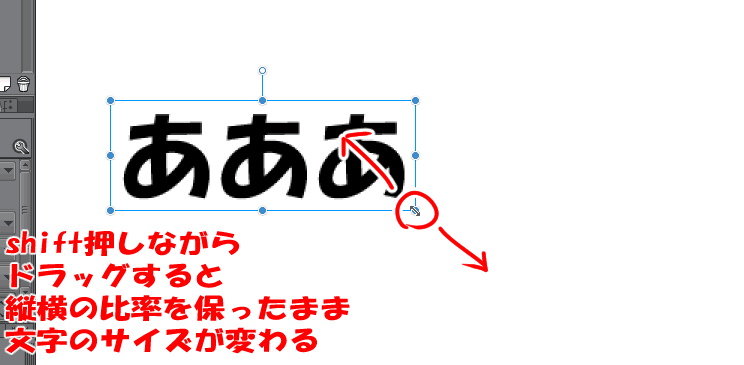
このようにshiftキーは
場面により押した時の効果が異なりますが、
覚えるとちょっとだけ便利になります。
スペースキー+ドラッグ
スペースキーを長押ししながら
キャンバス上をマウスやペンタブなどでドラッグすれば
キャンバスを移動させる事ができます。

「移動」ツールや
キャンバスのフチにあるスクロールバーでも
同様の事ができますが、
いちいち切り替える手間が省けるので
非常に便利です。
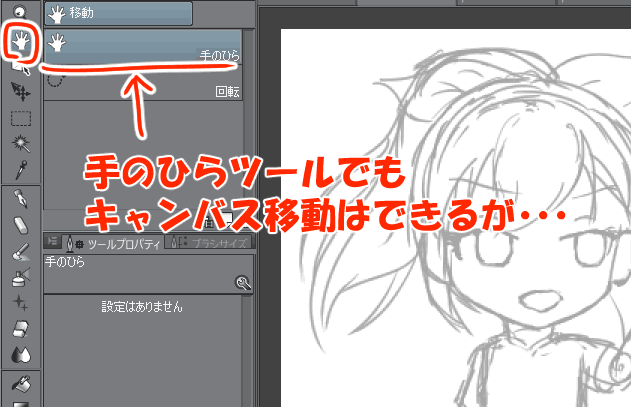
ctrl+C、ctrl+V
ctrl+Cでレイヤーの内容をコピーし
ctrl+Vでコピーした内容を貼り付けます。
つまりコピペです。
これもクリスタ以外のソフトでもよく使われる
ショートカットキーなので
覚えておくと便利です。
有用度1
有用度2、3のショートカットほど
頻繁には使いませんが
便利だと思うショートカットです。
Delete(DEL)キー
選択中のレイヤーに
描かれている内容を一瞬で全消しします。
全部まっさらにして
やり直したいときに便利です。
範囲選択と組み合わせれば
選択している領域内だけ
全消しする事も可能です。
ctrl+S
保存、セーブのショートカットキーです。
これまたクリスタ以外のソフトでも
よく使われます。
いちいちメニューを開かずに
保存ができるので便利です。
使いやすいようにアレンジ
私がよく機能として
キャンバスの拡大、縮小があります。
これもショートカットキーが
設定されているのですが、
デフォルトだと
拡大が「ctrl + Num+」
縮小が「ctrl + Num-」
となっており、
私が使っているキーボードでは
Num+とNum-が右端にしかないので
使いづらいのです。
私は右利きなので
右手でペンを持ち、
左手でキーボード操作をします。
すると私の場合は、
よく使うショートカットを
左手のみで押しやすい
配置にした方が便利なのです。
ショートカットをカスタマイズするには
まず、「ファイル」>「ショートカット設定」を選びます。
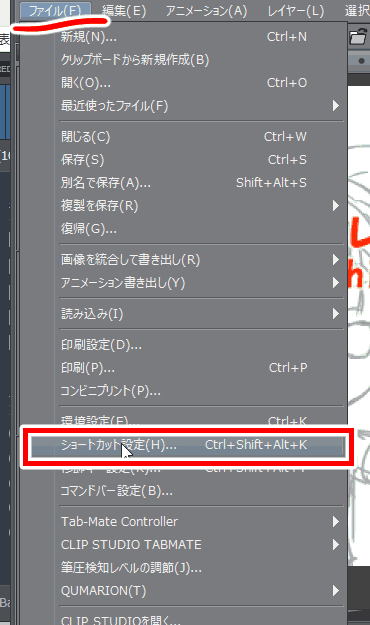
するとウィンドウが出てくるので
設定したい項目を選びダブルクリックします。
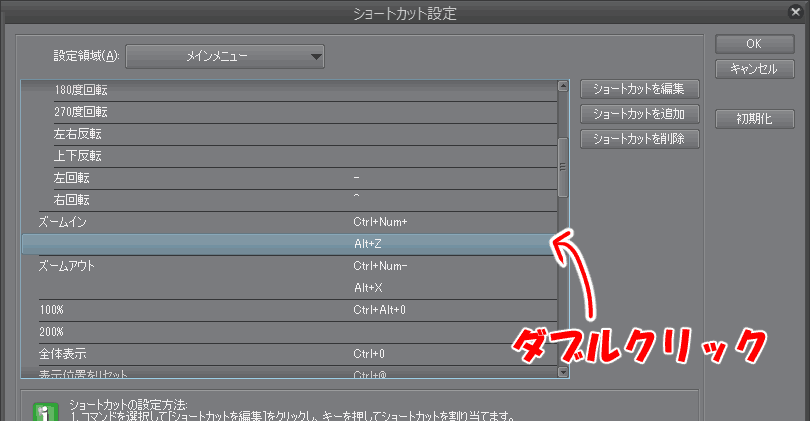
次にキーボードでショートカットを入力し、
最後にOKをクリックすれば
ショートカットキーの変更は完了です。
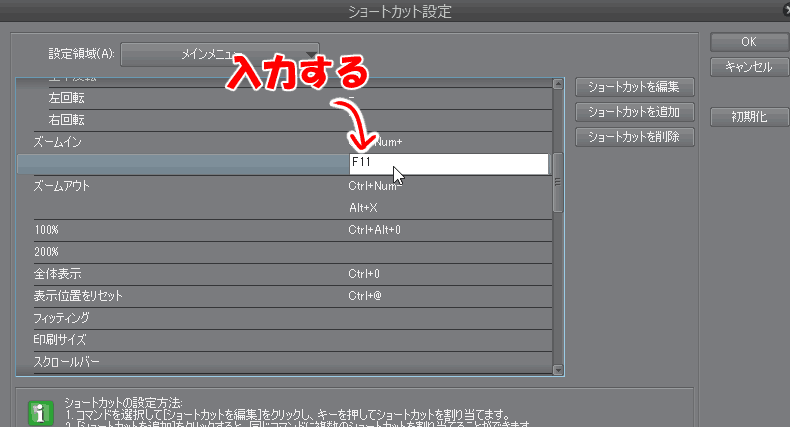
今回は拡大(ズームイン)と縮小(ズームアウト)の
ショートカットを左手で押しやすい配置に変えるため、
拡大:「Alt + z」
縮小:「Alt + x」
としました。
(上の画像だとズームインが「F11」になってますが、実際には「Alt + z」で使っています。)
これで左手の操作だけで
キャンバスの拡縮がしやすくなりました。
まとめ
ショートカットキーを使うことで
作業が効率化できます。
これはクリスタに限った話ではなく、
他のツールでも同様かと思います。
私はエクセルを使った作業を
する事が多いのですが、
「Ctrl + C」、「Ctrl + V」、「Ctrl + Z」、「Ctrl + S」を
知っているだけでも違うな
と感じております。
ツールにある程度慣れてきたら
ショートカットの使い方を
覚えていくと良いですね。


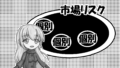
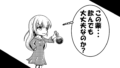
コメント