こんにちは、slashです。
キャラのイラストって、
周囲にちょっと太めの線でフチ取りをすると
キャラが強調されて良い感じに見えたり
しますよね?
今回はCLIP STUDIO PAINT(クリスタ)で
周囲にフチ取りをする方法です。
その方法をいくつか紹介したいと思います。

このイラストを色んな方法でフチ取りしてみます。
境界効果を使う
おそらくこれが一番早くて
キレイかと思われます。
やり方はレイヤーの境界効果を選択して
色やフチの太さを決めるだけ。
非常に簡単です。
私はクリスタを使い始めて数ヶ月経ちますが、
実はこの記事を書く数日前まで
境界効果機能があるのを
知らずにやってきました(汗
もっと早く知っていれば
作業時間の短縮もできただろうに・・・
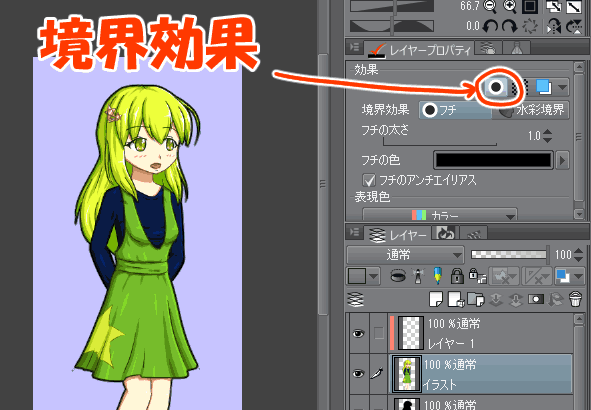
メリット
とにかくカンタンでキレイにフチ取りができる。
フチ取りに特にこだわりが無ければオススメ。
デメリット
凝ったデザインのフチが描けない。
選択範囲をフチ取りする機能を使う
フチ取りしたいイラストのレイヤーを選択し、
「レイヤー」>「レイヤーから選択範囲」>「選択範囲を作成」をクリック。
これでイラスト全体が選択範囲になります。
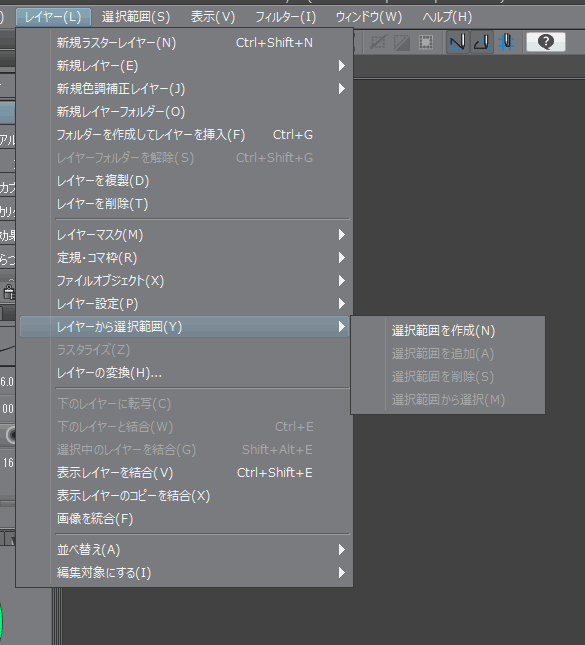
次に「編集」>「選択範囲をフチ取り」を選択します。
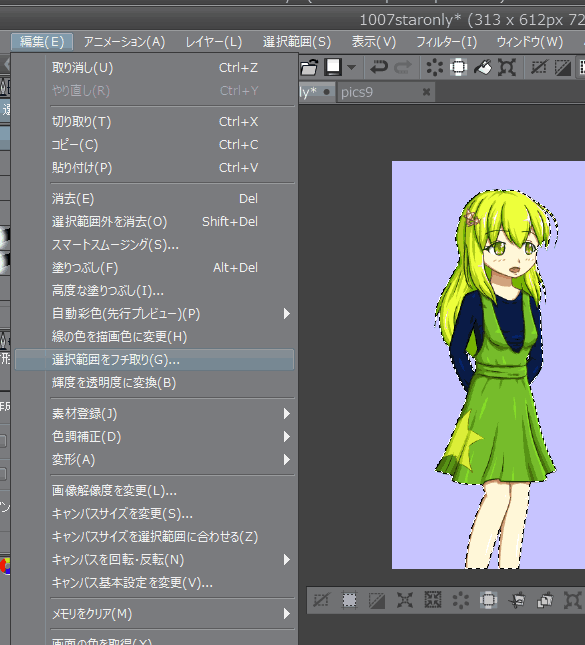
あとは線の太さなどを設定してOKをクリックすれば
現在の描画色で選択範囲がフチ取りされます。
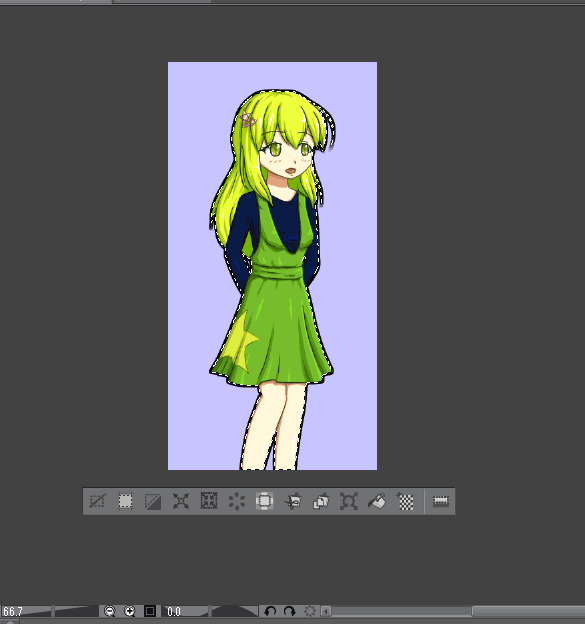
イラスト周囲に太めの黒い線を
引くことができました!
ちょっとした応用 多重フチ取り
フチ取りしたイラストを
先程と同じ要領で再度フチ取りをすれば
多重フチ取りができます。
例えば、イラスト周りを白い線で囲って
さらにその外周を黒でフチ取りする、
といった事も可能です。

メリット
境界効果よりは若干応用は効きやすい。
デメリット
境界効果を使うよりは若干の手間がかかる。
ここまでに紹介した
「境界効果」と「選択範囲のフチ取り」が
使えればだいたいOKかと思いますが、
折角なので他の方法も紹介したいと思います。
ペンツールなどで外周をなぞる
Gペンなどのツールで
イラストの外周をなぞる方法です。
物凄くシンプルというか
原始的なやり方ですね(汗
特に難しい知識は必要ありません。
イラストの上にフチ取り用にレイヤーを新たに作って
フチをなぞるだけです!
メリット
手描き感が出せるかも?
ペンタブで線を引く練習になる。
デメリット
キレイに線を引くのが難しい。
大きな絵だと時間がかかる。
ちなみに最近のアップデートで
「速度による手ブレ補正」が新しく追加され、
ゆっくりとペンを走らせた時に
補正がかけられるようになっています。
この機能を使って描くと
キレイに線が引けるかもしれません。
個人的な感想となりますが、
「速度による手ブレ補正」を使ってみると
少しだけブレを抑えられるような感じがしました。

連続曲線ツールでなぞる
図形ツール内にある、
「連続曲線」ツールでイラスト外周をなぞる方法です。
先程のペンツールよりは線がキレイに引きやすく、
作業も早く進みやすいです。
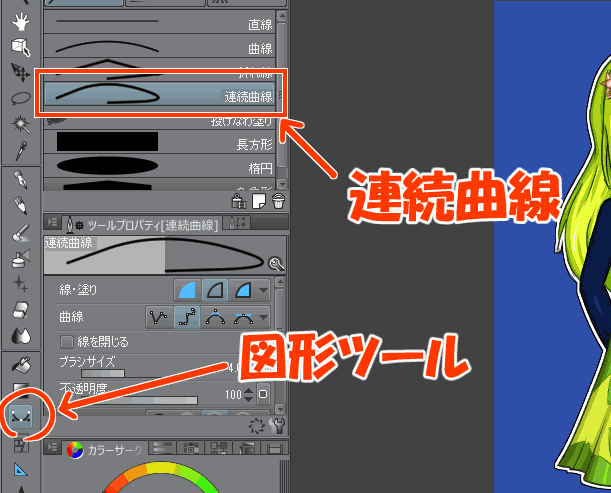
イラストの上にレイヤーを作成して
外周に沿ってクリックしていけば
フチ取りができます。

メリット
ペンツールでなぞるよりは
線はキレイに引きやすく、作業も早く進めやすい。
デメリット
大きなイラスト、
形状の複雑なイラストは時間がかかる。
範囲選択の拡大機能を使う
こちらはちょっとやり方が複雑ですが、
やり方を覚えてしまえば
大きなイラストでも簡単に
フチ取りができます。
順を追って説明していきます。
1.イラストの下にフチ取り用のレイヤーを作成
イラストがあるレイヤーの下位に
フチ取り用に新規レイヤーを作っておきます。
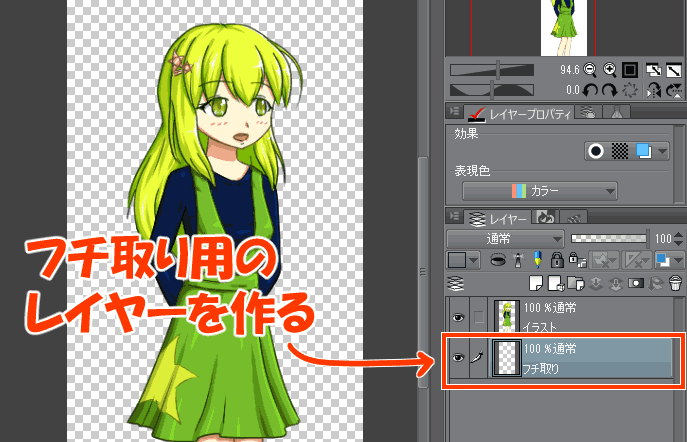
2.範囲選択をする
フチ取りをしたいイラストのレイヤーを選択します。
先程紹介した「選択範囲のフチ取り」で
やったのと同様に
「レイヤー」>「レイヤーから選択範囲」>「選択範囲を作成」を選び
イラスト全体を範囲選択します。
3.選択範囲を少し拡張する
「選択範囲を拡張」を選択し、
少しだけ選択範囲を拡張します。
今回は2pxだけ拡張しました。
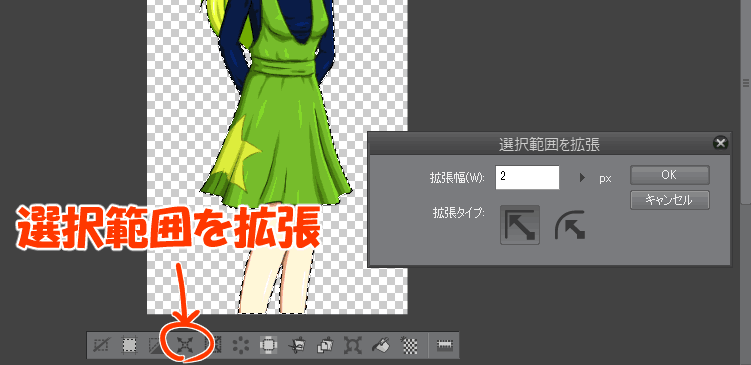
すると、選択範囲がちょっとだけ拡張されます。
4.レイヤーマスクを作成する
手順1で作ったフチ取り用のレイヤーを選択し、
「レイヤーマスクを作成」します。

5.フチ取りレイヤーをベタ塗りする
フチ取りレイヤー全体をベタ塗りします。
すると、先程の手順3で作成した
選択範囲の部分だけがベタ塗りされるので
イラストの外周にフチ取りがされた絵が
出来上がります!

6.細部の修正
毛先など、形状によっては
フチの形が崩れていたりするので、
必要であれば消しゴムやペンツールなどで
形を修正します。
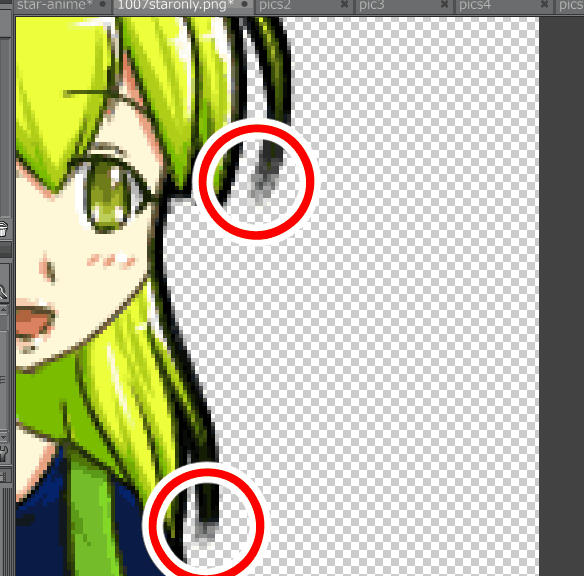
メリット
大きく、複雑な形状のイラストでも
作業時間が長くならない。
デメリット
手順が複雑。
まとめ
クリスタでイラストのフチ取りを
する方法をいくつか紹介しましたが、
特にこだわりがなければ
最初に紹介した「境界効果」と「選択範囲のフチ取り」が
十分に役立ってくれるかと思います。
今回紹介した方法以外にも
やり方はあるとは思いますが、
それぞれ自分に合ったやり方で
イラストが描けるといいですね。




コメント